はじめに
Flutterのアプリのセットアップが完了したら、AndroidStudioからアプリケーションを新規作成します。
File > New > New Flutter Project...を選びます。
一番左にある「」を選択すると自動でmain.dartを伴ったサンプルアプリが誕生しました。

元々のコード
こちらが自動生成されたコードになります。
import 'package:flutter/material.dart'; void main() => runApp(MyApp()); class MyApp extends StatelessWidget { // This widget is the root of your application. @override Widget build(BuildContext context) { return MaterialApp( title: 'Flutter Demo', theme: ThemeData( // This is the theme of your application. // // Try running your application with "flutter run". You'll see the // application has a blue toolbar. Then, without quitting the app, try // changing the primarySwatch below to Colors.green and then invoke // "hot reload" (press "r" in the console where you ran "flutter run", // or simply save your changes to "hot reload" in a Flutter IDE). // Notice that the counter didn't reset back to zero; the application // is not restarted. primarySwatch: Colors.blue, ), home: MyHomePage(title: 'Flutter Demo Home Page'), ); } } class MyHomePage extends StatefulWidget { MyHomePage({Key key, this.title}) : super(key: key); // This widget is the home page of your application. It is stateful, meaning // that it has a State object (defined below) that contains fields that affect // how it looks. // This class is the configuration for the state. It holds the values (in this // case the title) provided by the parent (in this case the App widget) and // used by the build method of the State. Fields in a Widget subclass are // always marked "final". final String title; @override _MyHomePageState createState() => _MyHomePageState(); } class _MyHomePageState extends State<MyHomePage> { int _counter = 0; void _incrementCounter() { setState(() { // This call to setState tells the Flutter framework that something has // changed in this State, which causes it to rerun the build method below // so that the display can reflect the updated values. If we changed // _counter without calling setState(), then the build method would not be // called again, and so nothing would appear to happen. _counter++; }); } @override Widget build(BuildContext context) { // This method is rerun every time setState is called, for instance as done // by the _incrementCounter method above. // // The Flutter framework has been optimized to make rerunning build methods // fast, so that you can just rebuild anything that needs updating rather // than having to individually change instances of widgets. return Scaffold( appBar: AppBar( // Here we take the value from the MyHomePage object that was created by // the App.build method, and use it to set our appbar title. title: Text(widget.title), ), body: Center( // Center is a layout widget. It takes a single child and positions it // in the middle of the parent. child: Column( // Column is also a layout widget. It takes a list of children and // arranges them vertically. By default, it sizes itself to fit its // children horizontally, and tries to be as tall as its parent. // // Invoke "debug painting" (press "p" in the console, choose the // "Toggle Debug Paint" action from the Flutter Inspector in Android // Studio, or the "Toggle Debug Paint" command in Visual Studio Code) // to see the wireframe for each widget. // // Column has various properties to control how it sizes itself and // how it positions its children. Here we use mainAxisAlignment to // center the children vertically; the main axis here is the vertical // axis because Columns are vertical (the cross axis would be // horizontal). mainAxisAlignment: MainAxisAlignment.center, children: <Widget>[ Text( 'ボタンを押した回数が記録されます', ), Text( '$_counter', style: Theme.of(context).textTheme.display1, ), ], ), ), floatingActionButton: FloatingActionButton( onPressed: _incrementCounter, tooltip: 'Increment', child: Icon(Icons.add), ), // This trailing comma makes auto-formatting nicer for build methods. ); } }
RunしてみるとAndroidデバイスのエミュレーターが立ち上がります。
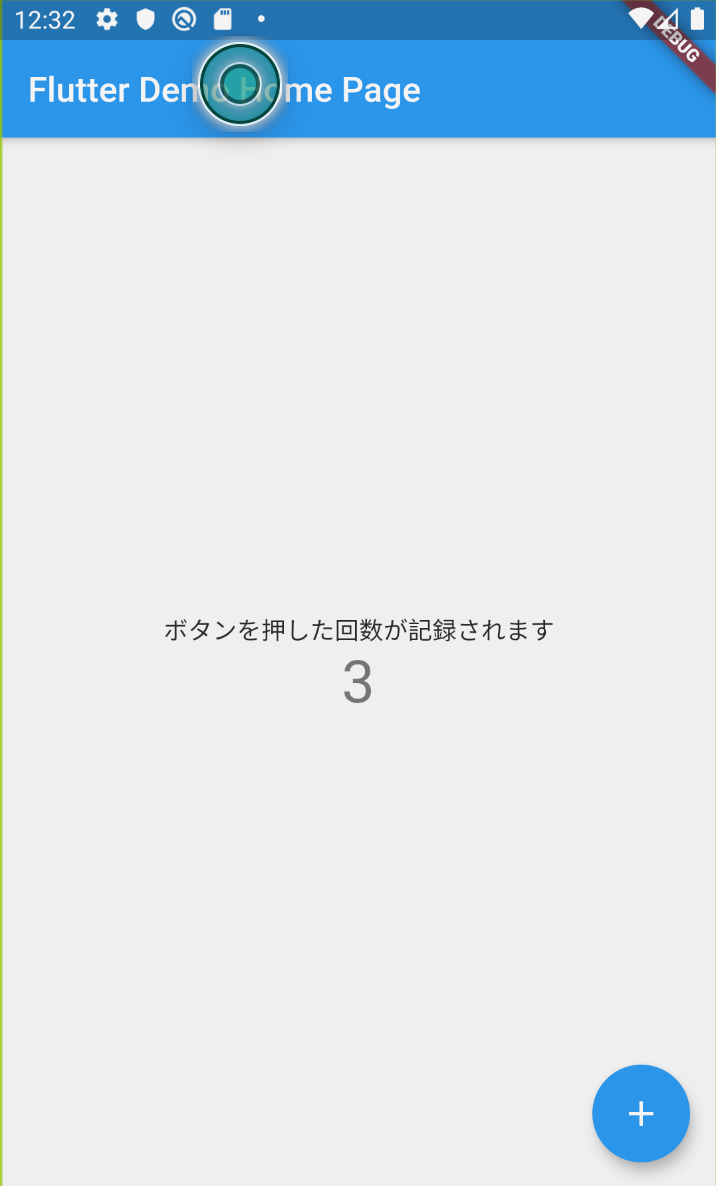
コードの読み解き
さてアプリケーションをさくさく作り進めていきたいところですが、Dartについては全くの未経験者なので一度立ち止まってコードの理解に勤しむことにします。
import
import 'package:flutter/material.dart';
冒頭にあるimport文は外部ライブラリを呼び出しを意味しています。
ライブラリファイルをインポートするときには、上記のようにファイルの URI を指定するために package: ディレクティブを使うことができます。
packages:パッケージ名/公開ライブラリファイル の形式でimportすると、外部ライブラリを読み込む事ができます。
メイン関数
void main() => runApp(MyApp());
voidは、「何も返さない」という意味で戻り値がない場合に用います。
main.dart ファイルを実行すると呼ばれるいわゆるエントリーポイントとなる関数が main 関数です。
アプリを起動するための処理を書くことになります。
MyAppクラス
次にクラスが登場します。
コメントアウトは英語を和訳して下部に日本語を書いていきます。
class MyApp extends StatelessWidget { // This widget is the root of your application. // このウィジェットはアプリケーションのルート(大元)です。 @override Widget build(BuildContext context) { return MaterialApp( title: 'Flutter Demo', theme: ThemeData( // This is the theme of your application. // これがあなたのアプリケーションのテーマとなります。 // // Try running your application with "flutter run". You'll see the // application has a blue toolbar. Then, without quitting the app, try // changing the primarySwatch below to Colors.green and then invoke // "hot reload" (press "r" in the console where you ran "flutter run", // or simply save your changes to "hot reload" in a Flutter IDE). // Notice that the counter didn't reset back to zero; the application // is not restarted. // "flutter run"というコマンドを実行してみてください。 // すると青いツールバーが目に入るでしょう。 // アプリケーションを停止せずに、下のprimarySwatch(メインカラーを司るプロパティ?)を // Colors.greenに変更してみてください。 // そして"ホットリロード"を起動してください。 // カウンターがゼロにならないことに気づくでしょう。 // アプリケーションは再起動していないのです。 primarySwatch: Colors.blue, ), home: MyHomePage(title: 'Flutter Demo Home Page'), ); } }
コメントアウトにあったようテーマカラーを変更してみます。
primarySwatch: Colors.green
見事全体のカラーが変更されました。

class MyApp extends StatelessWidget { ... }
次に、クラスに記載のあるextendsとStatelessWidgetについてです。
MyAppクラスはStatelessWidgetをextendsしています。
(これだけだとさっぱり分からない...)
簡単に説明すると、Flutterが用意しているWidgetには2種類あります。
それがStatelessWidgetとStatefulWidgetです。
アプリの状態を表すStateを扱う場合はStatefulWidget、そうでない場合はStatelessWidgetを利用します。
StatelessWidgetの特徴
- StatelessWidgetを継承した1つのクラスで構成されている - StatelessWidgetはbuildメソッドを持ち、Widgetもしくはテキストを返す - 返すWidgetはStatefulWidget(MaterialAppとか)でもOK - 「state(状態)」の概念がないため、動的に変化しないWidget
StatefulWidgetの特徴
- Widgetにstateの概念をいれて拡張したもの - stateが変化したときに再描画を指示するメソッドが組み込まれている - StateクラスとWidgetクラスの2つのクラスで構成されている - StatefulWidgetはbuildメソッドを持たず、createStateメソッドを持ち、これがStateクラスを返す - StatefulWidget自体はシンプルな構造で複雑な処理等はStateクラスで持つ - Stateクラスで機能的なメソッドを実装する - Stateクラスはbuildメソッドをもち、Widgetを返すときに定義したメソッドを - アクションとして組み込める - returnできるWIdgetはいくつも種類があり、TextやImage、TextInput、Scaffold等 - ScaffoldはルートページとなるデザインWidgetで基本的なレイアウト構造